UNRAID IP-Adresse ändern: Detaillierte Anleitung mit Fehlerkorrekturen
Einleitung
In diesem Tutorial erfahren Sie, wie Sie die IP-Adresse Ihres UNRAID-Servers ändern, wenn Sie zu einem neuen Netzwerk wechseln oder Probleme mit dem externen VPN-Zugriff haben. Die Anleitung führt Sie Schritt für Schritt durch den Prozess und bietet zusätzliche Tipps zur Fehlerbehebung.
Problem
Der Autor beschreibt die Herausforderung, die IP-Adresse von UNRAID zu ändern, nachdem er auf eine neue Fritz!Box und ein neues Netzwerk umgestiegen ist. Die Standard-IP-Adressbereiche von UNRAID (192.168.2.1-255 oder 192.168.178.1-255) sind nicht mit dem neuen Netzwerk kompatibel, was zu Problemen mit dem externen VPN-Zugriff führt.
Lösung
Die Lösung besteht darin, die IP-Adresse von UNRAID manuell zu einer neuen Adresse im neuen Netzwerkbereich zu ändern. Dazu müssen zunächst einige Vorbereitungen getroffen werden, z. B. das Stoppen von Diensten wie Docker und VMs, und die IP-Adresse des Computers ändern, von dem aus Sie auf UNRAID zugreifen.
Vorbereitungen
1. Computer-IP-Adresse ändern:
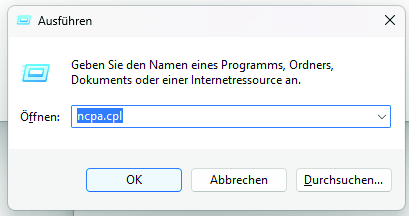
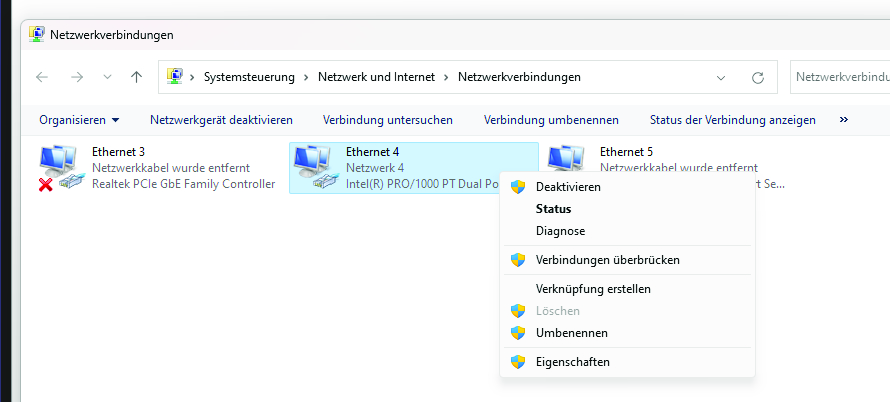
- Da Ihr Computer die IP-Adresse per DHCP vom neuen Netzwerk bezieht, müssen Sie diese manuell ändern. Die Vorgehensweise variiert je nach Betriebssystem.
- Windows 11:
- Öffnen Sie die Systemsteuerung.
- Navigieren Sie zu „Netzwerk und Internet“ > „Netzwerkverbindungen“.
- Klicken Sie mit der rechten Maustaste auf den Adapter, dessen IP-Adresse Sie ändern möchten, und wählen Sie „Eigenschaften“.
- Wählen Sie „Internetprotokoll Version 4 (TCP/IPv4)“ und klicken Sie auf „Eigenschaften“.
- Aktivieren Sie „Manuelle IP-Adressenzuweisung“ und geben Sie die neue IP-Adresse, Subnetzmaske und den Gateway für Ihr Netzwerk ein.
- Klicken Sie auf „OK“ und „OK“, um die Änderungen zu speichern.
- Windows 11:
2. Aktuelle UNRAID-IP-Adresse ermitteln:
- Verwenden Sie ein Netzwerk-Scan-Tool wie den Angry IP Scanner, um die aktuelle IP-Adresse Ihres UNRAID-Servers zu finden, bzw. zu Testen.
3. Dienste auf UNRAID stoppen:
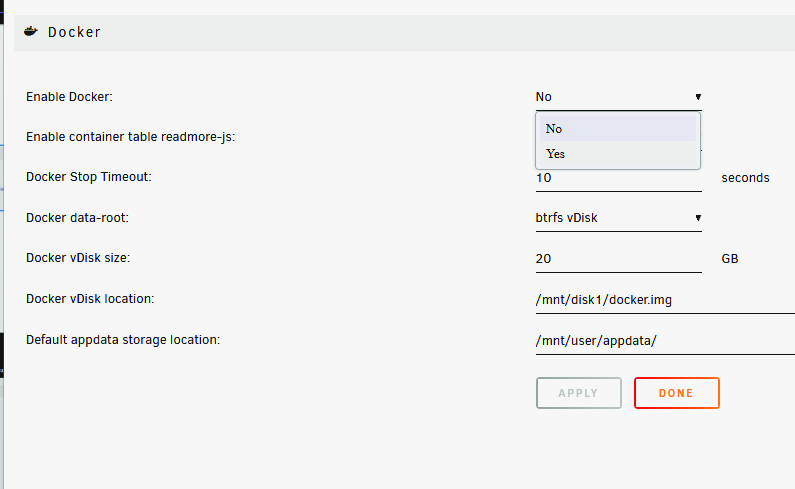
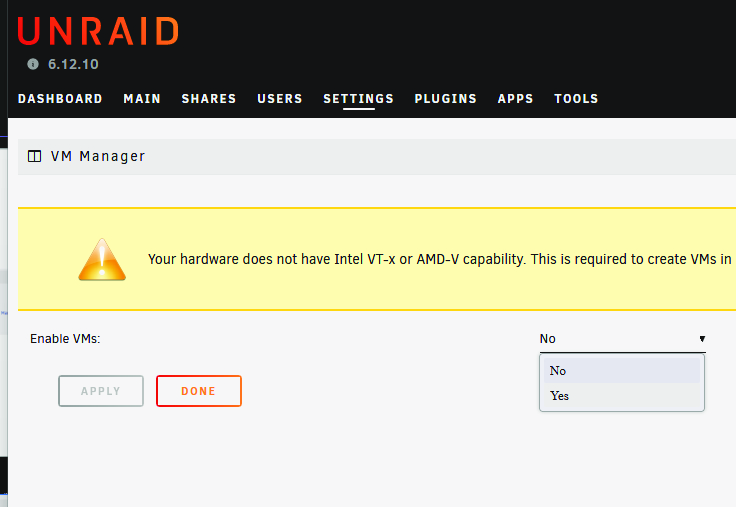
- Um die UNRAID-IP-Adresse ändern zu können, müssen Sie zunächst alle laufenden Dienste wie Docker und VMs stoppen.
- Docker:
- Navigieren Sie im UNRAID Web-Interface zu „Einstellungen“ > „Docker“.
- Klicken Sie auf die Schaltfläche „Alle Container stoppen“.
- Klicken Sie auf die Schaltfläche „Docker-Dienst stoppen“.
- VMs:
- Navigieren Sie im UNRAID Web-Interface zu „Einstellungen“ > „VMs“.
- Klicken Sie auf die Schaltfläche „Alle VMs stoppen“.
- Docker:
Ändern der UNRAID-IP-Adresse
- Web-Interface öffnen: Öffnen Sie das UNRAID Web-Interface in Ihrem Browser, indem Sie die neue IP-Adresse in die Adressleiste eingeben.
- Netzwerkeinstellungen aufrufen: Navigieren Sie zu „Einstellungen“ > „Netzwerkeinstellungen“.
- IP-Adresse ändern: Ändern Sie die IP-Adresse, Subnetzmaske und den Gateway in den Feldern unter „Netzwerk“ so, dass sie mit Ihrem neuen Netzwerk kompatibel sind.
- Speichern und Neustart: Klicken Sie auf die Schaltfläche „Speichern“ und dann auf die Schaltfläche „Neustart“, um die Änderungen zu aktivieren.
Nach dem Neustart
Nachdem UNRAID neu gestartet wurde, sollte es die neue IP-Adresse verwenden. Sie können dies überprüfen, indem Sie die neue IP-Adresse in Ihrem Browser aufrufen.
Zusätzliche Tipps
- Firewall-Einstellungen überprüfen: Stellen Sie sicher, dass die Firewall-Einstellungen Ihres Routers die neue UNRAID-IP-Adresse zulassen.
- VPN-Konfiguration überprüfen: Wenn Sie weiterhin Probleme mit dem externen VPN-Zugriff haben, überprüfen Sie die VPN-Konfiguration auf Ihrem Client-Gerät.
- Dokumentation konsultieren: Die UNRAID-Dokumentation enthält weitere Informationen zur Konfiguration des Netzwerks: https://docs.unraid.net/unraid-os/getting-started/


